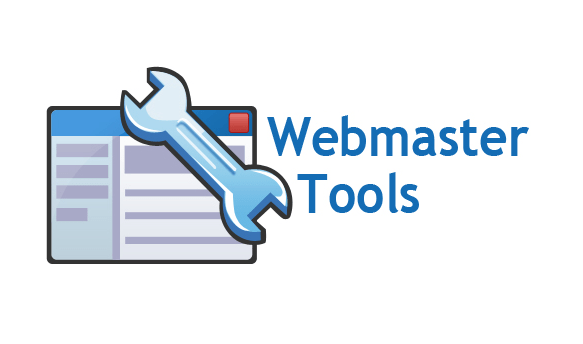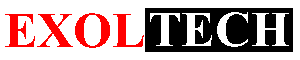This tools came as a collection of webmaster tools supported by ExolTech Information Technology to help webmasters with their daily chores. You can find here a lot of useful tools which will reduce your work time and make it easier. All tools are free. See the full list below.
Statistics
Alexa Statistics
Social Analytics
Directory Listing Checker
Website Diagnostic
Domain Location
Indexed Pages
Backlinks
SEO Toolkit
Google Suggestion Tool
Antispam Protector
Meta Tags Generator
Og Properties Generator
Password Generator
MD5/SHA-1 Hashing
Duplicate Remover
HTML Encoder
UNIX Time Converter
Text Length
Domainer
Whois Lookup
DNS Record Lookup
HTTP Headers